What is the Flutter AnimatedSwitcher widget?
The Flutter AnimatedSwitcher widget is a special type of container that allows developers to switch between different child widgets with an animation. This means that when the child widget changes, the AnimatedSwitcher will automatically animate the transition between the old and new child. This can be used to create smooth and visually appealing transitions between different pages, images, or other elements in the app.
Using the AnimatedSwitcher is very easy, and it only requires a few lines of code. It takes a single child widget as a parameter, and it can be used in combination with other widgets and layouts to create complex animations. The AnimatedSwitcher also provides a set of properties and methods that can be used to customize the animation and the behaviour of the widget.
In this blog post, we will explore the AnimatedSwitcher widget in more detail. We will start by looking at the basic usage of the widget and how it can be used to switch between different child widgets. We will also explore the properties and methods that can be used to customize the animation, such as duration, transitionBuilder, and child Key. Finally, we will look at some examples of how the AnimatedSwitcher can be used in real-world applications, such as transitioning between different pages, images, or other elements in the app.
Overall, the Flutter AnimatedSwitcher widget is a powerful tool for creating visually appealing animations and transitions in mobile applications. It is easy to use and highly customizable, making it a great choice for any developer looking to enhance their app’s user interface.
Where the Flutter AnimatedSwitcher widget could be used
The AnimatedSwitcher widget in Flutter is a powerful tool for creating dynamic and smooth animations in your app. It allows you to easily switch between children widgets with custom transition animations. Here are 10 real-world examples of how you can use the AnimatedSwitcher widget in your app:
- Switching between different pages in a tabbed interface: The AnimatedSwitcher widget can be used to create a smooth transition when switching between different pages in a tabbed interface. For example, when a user taps on a different tab, the current page can fade out and the new page can fade in, creating a seamless transition.
- Animating the transition between different items in a carousel: The AnimatedSwitcher can be used to create a smooth animation when transitioning between different items in a carousel. For example, when a user swipes to the next item, the current item can slide out to the left and the new item can slide in from the right, creating a visually pleasing experience.
- Creating a smooth transition when switching between different themes in your app: The AnimatedSwitcher can be used to create a smooth animation when switching between different themes in your app. For example, when a user changes the theme, the current theme can fade out and the new theme can fade in, creating a seamless transition.
- Fading in and out different elements in a login or registration form: The AnimatedSwitcher can be used to fade in and out different elements in a login or registration form. For example, when a user clicks on a “Forgot Password” button, the login form can fade out and the password reset form can fade in, creating a smooth transition.
- Creating a smooth animation when switching between different pages in a wizard interface: The AnimatedSwitcher can be used to create a smooth animation when switching between different pages in a wizard interface. For example, when a user moves to the next page, the current page can slide out to the left and the new page can slide in from the right, creating a visually pleasing experience.
- Transitioning between different states of a button or other interactive elements: The AnimatedSwitcher can be used to transition between different states of a button or other interactive elements. For example, when a user clicks on a button, the button can change color, size, or shape, creating a visually pleasing experience.
- Creating a smooth animation when expanding and collapsing a navigation menu: The AnimatedSwitcher can be used to create a smooth animation when expanding and collapsing a navigation menu. For example, when a user clicks on a menu button, the menu can slide down from the top of the screen and when the user clicks on the menu button again, the menu can slide up, creating a visually pleasing experience.
- Transforming between different elements in a list or grid view: The AnimatedSwitcher can be used to transform between different elements in a list or grid view. For example, when a user clicks on an item, the item can change size, shape, or color, creating a visually pleasing experience.
- Creating a smooth animation when displaying and hiding a modal window: The AnimatedSwitcher can be used to create a smooth animation when displaying and hiding a modal window. For example, when a user clicks on a button, the modal window can slide in from the bottom of the screen and when the user clicks on the close button, the modal window can slide out, creating a visually pleasing experience.
- Transiting between different elements in a splash screen or loading screen: The AnimatedSwitcher can be used to transition between different elements in a splash screen or loading screen. For example, when the app is loading, different elements such as a logo, loading bar, or text can transition in and out to create a visually pleasing experience while the user waits for the app to load.
In each of these examples, the AnimatedSwitcher widget can be used to create a smoother and more seamless transition between different elements of the app, making the overall user experience more engaging and interactive.
Flutter AnimatedSwitcher properties and methods
Here is a short description of the properties and methods of the AnimatedSwitcher widget used in the code:
duration: This property sets the duration of the animation that occurs when the child is replaced. It accepts aDurationobject as its value. For example, you can set the duration to 500 milliseconds usingconst Duration(milliseconds: 500).transitionBuilder: This property is used to customize the animation that occurs when the child is replaced. It takes a callback function that takes in two arguments: the child being replaced and anAnimation<double>object. The callback function should return a widget that animates the child. In the example provided, theScaleTransitionwidget is used to animate the child by scaling it up and down.child: This property sets the child widget that will be displayed. It can be any widget, but is usually a simple widget like aTextorImage.key: This property is used to identify the child widget, when the child is replaced and a new child is added with the same key, AnimatedSwitcher will assume that the new child is replacing the old one and the animation will be played.reverseDuration: This property is similar to thedurationproperty, but it sets the duration of the animation when the child is removed. It also accepts aDurationobject as its value.switchInCurve: This property sets the curve of the animation when the child is inserted. It accepts aCurveobject as its value.switchOutCurve: This property sets the curve of the animation when the child is removed. It also accepts aCurveobject as its value.layoutBuilder: This property is used to customize the layout of the child. It takes a callback function that takes in two arguments: the current child and the previous child. The callback function should return a widget that positions the child.postTransitionBuilder: This property is used to customize the animation after it completes. It takes a callback function that takes in two arguments: the child and animation. The callback function should return a widget.
What is the duration in the Flutter AnimatedSwitcher widget
In the Flutter AnimatedSwitcher widget, the duration property is used to set the duration of the animation when switching between the children. It determines how long the transition between children will take. The duration is set using the Duration class, which takes a number of milliseconds as an argument. For example, a duration of Duration(milliseconds: 500) will make the transition last for half a second.
This property is essential when using the AnimatedSwitcher, as it controls the timing of the animation. It also plays an important role in conjunction with the transitionBuilder property as it controls the duration of the animation in the transitionBuilder.
What is the transitionBuilder in Flutter AnimatedSwitcher widget
TransitionBuilder is a property of the AnimatedSwitcher widget in Flutter. It is a callback function that takes in two arguments: child and animation. The child argument is the child widget that the AnimatedSwitcher is currently displaying. The animation argument is an instance of Animation<double> that can be used to control the animation of the transition between the current child and the next child.
The transitionBuilder function should return a widget that represents the transition animation between the current child and the next child. The most common use case is to return an animation widget such as ScaleTransition, FadeTransition, SizeTransition, or a custom animation widget.
The transitionBuilder is used to customize the animation between the children of the AnimatedSwitcher, this property is optional, if it is not provided, the AnimatedSwitcher uses a default transition animation.
Here is an example of using transitionBuilder in the AnimatedSwitcher widget in Flutter:
int _count = 0;
@override
Widget build(BuildContext context) {
return MaterialApp(
debugShowCheckedModeBanner: false,
title: 'Flutter Demo',
theme: ThemeData(
primarySwatch: Colors.blue,
),
home: Scaffold(
appBar: AppBar(
title: Text('flutterassets.com'),
actions: <Widget>[
],
),
body: Center(
child: Column(
mainAxisAlignment: MainAxisAlignment.center,
children: <Widget>[
AnimatedSwitcher(
duration: const Duration(milliseconds:1000),
transitionBuilder: (Widget child, Animation<double> animation) {
return ScaleTransition(scale: animation, child: child);
},
child: Text(
'$_count',
key: ValueKey<int>(_count),
style: TextStyle(fontSize: 100, fontWeight: FontWeight.w300),
),
),
ElevatedButton(
child: const Text('Increment'),
onPressed: () {
setState(() {
_count += 1;
});
},
),
],
),
)
),
);
}
In this example, the transitionBuilder property is used to specify the animation that will be applied when the child widget changes. In this case, the ScaleTransition animation is used to scale the child widget during the transition. The animation parameter of the transitionBuilder callback is an instance of the Animation class that provides information about the progress of the animation.
What is the child in the Flutter AnimatedSwitcher widget
The “child” property in the AnimatedSwitcher widget in Flutter is the widget that will be animated when it changes. The child is typically a single widget, such as a Text widget or an Image widget. The child is passed to the AnimatedSwitcher and is animated in and out whenever the child property changes. The animation is determined by the transitionBuilder property and the duration property. The child property is the primary content of the AnimatedSwitcher widget, and it is what the user will see on the screen.
What is the child key in Flutter AnimatedSwitcher
The childKey property in the Flutter AnimatedSwitcher widget is used to specify a unique key for the child widget being displayed. This key is used to determine whether the child widget being displayed is a new widget or an existing one. When the key changes, the AnimatedSwitcher will assume that the new child widget is a new one and will begin its animation. If the key remains the same, the AnimatedSwitcher will assume that the child widget being displayed is the same as the previous one and will not animate.
Here is an example of how to use the childKey property:
AnimatedSwitcher(
duration: Duration(milliseconds: 500),
transitionBuilder: (Widget child, Animation<double> animation) {
return ScaleTransition(scale: animation, child: child);
},
child: Image.network(
'https://picsum.photos/250?image=9',
key: ValueKey<String>('image1'),
),
)In this example, the childKey is set to the ValueKey of the String ‘image1’ and it will be used to determine if it’s a new image or not.
What is the reverseDuration in the Flutter AnimatedSwitcher widget
The reverseDuration property in the Flutter AnimatedSwitcher widget is used to specify the duration of the animation when the child widget changes from one to another in a reverse direction. The default value for reverseDuration is the same as the duration property, but it can be set to a different value if desired. It is used in conjunction with the transitionBuilder property to create custom animation effects when switching between child widgets.
For example, let’s say you want the animation to take 2 seconds when the child widget changes in the forward direction and 3 seconds when it changes in the reverse direction. You would set the duration to 2 seconds and reverseDuration to 3 seconds.
AnimatedSwitcher(
duration: Duration(seconds: 2),
reverseDuration: Duration(seconds: 3),
transitionBuilder: (child, animation) {
return ScaleTransition(child: child, scale: animation);
},
child: newTextWidget,
);In this example, the child widget will scale in when it changes in a forward direction and will scale out when it changes in a reverse direction. The duration of this scaling animation will be 2 seconds for the forward direction and 3 seconds for the reverse direction.
What is the switchInCurve in the Flutter AnimatedSwitcher widget
The switchInCurve property in the Flutter AnimatedSwitcher widget determines the animation curve used when a new child is transitioned in. The animation curve determines the rate of change of the animation over time. The default value is Curves.linear, which means the animation will progress at a steady rate. You can specify a different curve by providing a different value, such as Curves.easeIn for a slower start to the animation or Curves.easeOut for a slower end to the animation.
You can set the switchInCurve property by passing it in the constructor of the AnimatedSwitcher widget like this:
AnimatedSwitcher(
switchInCurve: Curves.easeIn,
child: ...
)In this example, the switchInCurve is set to Curves.easeIn, which means that the animation will start slow and gradually speed up as it nears the end. This creates a smooth, easing-in effect for the transition of the new child widget.
What is the switchOutCurve in the Flutter AnimatedSwitcher widget
The switchOutCurve property in the Flutter AnimatedSwitcher widget defines the curve that is used for the animation when transitioning from the old child to the new child. It is a property of type Curve and it defaults to Curves.linear.
For example, if you want the animation to start slow and end fast, you could use the Curves.easeIn curve.
AnimatedSwitcher(
duration: const Duration(milliseconds: 300),
switchOutCurve: Curves.easeIn,
child: newText,
)In this example, the switchOutCurve is set to Curves.easeIn which means that the animation starts slow and ends fast when transitioning from the old child to the new child.
What is the layoutBuilder in the Flutter AnimatedSwitcher widget
The LayoutBuilder in the AnimatedSwitcher widget is a callback that returns a widget. It is called when the AnimatedSwitcher is laid out. This callback is passed a BuildContext and the BoxConstraints that the AnimatedSwitcher should use to layout its child. The LayoutBuilder returns the widget that will be used as the child of the AnimatedSwitcher. It allows the developer to determine the size and position of the child before it is animated.
For example:
AnimatedSwitcher(
duration: Duration(milliseconds: 300),
layoutBuilder: (currentChild, previousChild) {
return ScaleTransition(
scale: CurvedAnimation(
parent: _animationController,
curve: Curves.easeIn,
),
child: currentChild,
);
},
child: _currentChild,
)In this example the layoutBuilder is used to create the animation of the child widget, the animation is created by scaling the current child by a factor of the parent _animationController and the curve Curves.easeIn. The child passed to the AnimatedSwitcher is _currentChild.
What is the postTransitionBuilder in the Flutter AnimatedSwitcher widget
The postTransitionBuilder property in the Flutter AnimatedSwitcher widget is a callback function that is called after the transition animation has completed. It is used to build the child widget after it has been animated. The function takes in the BuildContext and the Animation object as arguments, and it should return a Widget.
Here is an example of using postTransitionBuilder to change the color of a widget after the transition animation:
AnimatedSwitcher(
duration: Duration(milliseconds: 500),
postTransitionBuilder: (Widget child, Animation<double> animation) {
return FadeTransition(
child: child,
opacity: animation,
);
},
child: Text('Hello World'),
)In this example, the postTransitionBuilder is being used to create a FadeTransition widget, which applies an opacity animation to the child widget. The child argument passed to the function is the widget that was transitioned to, and the animation argument is the animation that was used to transition it. The FadeTransition widget is then returned by the function and displayed on the screen.
Switch the text with AnimatedSwitcher in Flutter
This code below is a basic Flutter app that displays a list of “slides” in the form of text.
import 'package:flutter/material.dart';
void main() {
runApp(MyApp());
}
class MyApp extends StatefulWidget {
@override
_MyAppState createState() => _MyAppState();
}
class _MyAppState extends State<MyApp> {
int _currentIndex = 0;
final List<String> _slides = ["Slide 1", "Slide 2", "Slide 3", "Slide 4",];
@override
Widget build(BuildContext context) {
return MaterialApp(
debugShowCheckedModeBanner: false,
title: 'Flutter Demo',
theme: ThemeData(
primarySwatch: Colors.blue,
),
home: Scaffold(
appBar: AppBar(
title: Text('flutterassets.com'),
actions: <Widget>[
],
),
body: Column(
mainAxisAlignment: MainAxisAlignment.start,
children: <Widget>[
SizedBox(height: 40,),
AnimatedSwitcher(
duration: const Duration(milliseconds: 500),
transitionBuilder: (Widget child, Animation<double> animation) {
final inAnimation = Tween<Offset>(begin: Offset(0.0, -1.0), end: Offset.zero).animate(animation);
return SlideTransition(
position: inAnimation,
child: child,
);
},
child: Text(
_slides[_currentIndex],
key: ValueKey(_slides[_currentIndex]),
style: Theme.of(context).textTheme.headline4,
),
),
SizedBox(height: 20),
Row(
mainAxisAlignment: MainAxisAlignment.center,
children: <Widget>[
TextButton(
onPressed: () {
setState(() {
_currentIndex = (_currentIndex - 1) % _slides.length;
});
},
child: Icon(Icons.arrow_back),
),
SizedBox(width: 20),
TextButton(
onPressed: () {
setState(() {
_currentIndex = (_currentIndex + 1) % _slides.length;
});
},
child: Icon(Icons.arrow_forward),
),
],
)
],
),
)
// ),
);
}
}
First, the app has a few variables that are used to keep track of the current slide being displayed. The _currentIndex variable is an integer that keeps track of which slide is currently being displayed. The _slides variable is a list of strings that contains the text for each slide in the app.
The main layout of the app is created using the Scaffold widget. The Scaffold widget is the base layout of the app, and all of the other widgets are placed inside of it. Inside the Scaffold, there is an AppBar, which is a Material Design app bar that contains a title and an action button. The main content of the app is placed inside the Body of the Scaffold.
The main content of the Body is a Column widget, which aligns its children vertically. Inside the Column, there is a SizedBox widget that adds empty space around its child. Next, there is an AnimatedSwitcher widget, which smoothly transitions between the current child and the next child. The current slide being displayed is shown as a Text widget. After that, there is another SizedBox widget that adds empty space around its child.
At the bottom of the Column, there is a Row widget that aligns its children horizontally. Inside the Row, there are two TextButton widgets, which are Material Design raised buttons that contain a text and an icon. The first TextButton has an icon that represents “previous” and the second one has an icon that represents “next”. These buttons allow the user to navigate through the slides.
Finally, the onPressed property of the TextButton is used to handle button taps. The onPressed property is a callback that is called when the button is tapped. Each button has a different onPressed property, one is responsible for moving to the next slide and the other for moving to the previous slide by incrementing or decrementing the _currentIndex variable using the modulus operator to make it cyclic. This allows the user to navigate through the slides seamlessly and allows the app to display the slides in a cyclic manner.
How to use the AnimatedSwitcher widget – Creating a simple slideshow in Flutter
Here is an example of how to use the AnimatedSwitcher widget to create a slideshow of images:
import 'package:flutter/material.dart';
void main() {
runApp(MyApp());
}
class MyApp extends StatefulWidget {
@override
_MyAppState createState() => _MyAppState();
}
class _MyAppState extends State<MyApp> {
int _currentIndex = 0;
List<String> _images = [
'https://picsum.photos/250?image=9',
'https://picsum.photos/250?image=10',
'https://picsum.photos/250?image=11'
];
@override
Widget build(BuildContext context) {
return MaterialApp(
debugShowCheckedModeBanner: false,
title: 'Flutter Demo',
theme: ThemeData(
primarySwatch: Colors.blue,
),
home: Scaffold(
appBar: AppBar(
title: Text('flutterassets.com'),
actions: <Widget>[
],
),
body: Center(
child: Column(
mainAxisAlignment: MainAxisAlignment.center,
children: <Widget>[
AnimatedSwitcher(
duration: const Duration(milliseconds: 500),
transitionBuilder: (Widget child, Animation<double> animation) {
return ScaleTransition(scale: animation, child: child);
},
child: Image.network(
_images[_currentIndex],
key: ValueKey<int>(_currentIndex),
fit: BoxFit.cover,
),
),
ElevatedButton(
child: const Text('Next'),
onPressed: () {
setState(() {
_currentIndex = (_currentIndex + 1) % _images.length;
});
},
),
],
),
)
),
);
}
}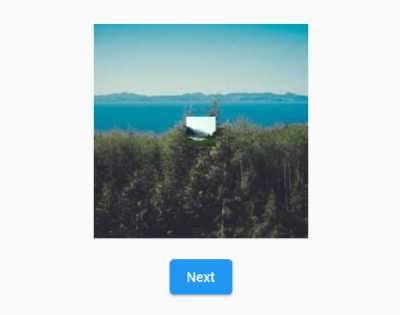
In this example, we have a list of image file names called _images and an integer variable _currentIndex that keeps track of the current image being displayed. We are using AnimatedSwitcher to switch between the images. The duration property is set to 500 milliseconds, which is the amount of time it takes for the animation to complete.
The transitionBuilder property is set to ScaleTransition, which scales the child widget up or down during the animation. Inside the AnimatedSwitcher, there is a container that wraps around the Image widget and has a key property set to ValueKey<int>(_currentIndex). This causes the AnimatedSwitcher to interpret the Image widget as a “new” child each time the _currentIndex changes, so that it will begin its animation when the index changes. The width of the container is set to double.infinity, this will make the image to take the full width of the screen.
We have a button ‘Next’ when the user clicks on it, the state of the _currentIndex variable is updated and the new image is displayed in the AnimatedSwitcher with animation.
Note: In this example, I am using Image.network() to load the images from the assets folder, you can use any other method to load images like asset, file, etc.



