When to Disable a Button in Flutter
Here are some examples of when the Flutter button should be disabled after a tap or press:
- Form submission: When a user taps a button to submit a form, it’s a good practice to disable the button to prevent the user from accidentally submitting the form multiple times.
- Long-running operations: If the button triggers a long-running operation, such as an API call or a file download, disabling the button after a tap can prevent the user from triggering the operation multiple times and causing confusion.
- Network errors: If there’s a possibility of a network error occurring, disabling the button after a tap can prevent the user from triggering the operation again before the error has been handled.
- Insufficient data: If the button requires certain data to be present before it can be tapped, it’s a good practice to disable the button until the data is present.
In general, it’s a good practice to disable a button after it’s tapped if there’s a possibility of the user triggering the action multiple times or if the action requires certain conditions to be met before it can be executed. Disabling the button can prevent user confusion, improve the user experience, and help prevent errors or inconsistencies.
Disabling the Flutter Button on onTap or onPressed Event
In Flutter, you can disable a button after it’s been tapped or pressed by updating its state. To do this, you’ll need to define a stateful widget that includes a boolean value to track whether the button should be disabled or not. Here’s an example:
bool _isButtonDisabled = false;
void _handleButtonTap() {
setState(() {
_isButtonDisabled = true;
});
// Perform the action that the button triggers here
}
@override
Widget build(BuildContext context) {
return Scaffold(
appBar: AppBar(
title: Text('flutterassets.com'),
),
body: Container(
alignment: Alignment.topCenter,
padding: const EdgeInsets.all(8.0),
child: ElevatedButton(
onPressed: _isButtonDisabled ? null : _handleButtonTap,
child: Text('My Button'),
)
),
);
}
In this example, we define a stateful widget called MyButton. The widget includes a boolean value called _isButtonDisabled that is initially set to false. When the button is tapped, the _handleButtonTap function is called, which updates the _isButtonDisabled value to true using the setState method. This tells the widget to rebuild with the button disabled.
The onPressed property of the ElevatedButton widget is then updated to check the _isButtonDisabled value. If it’s true, the button is disabled by passing null as the onPressed value. If it’s false, the _handleButtonTap function is called when the button is pressed.
By disabling the button in this way, the user can’t tap it multiple times while the action is being performed, preventing any unintended consequences or confusion.
In summary, disabling a button after a tap in Flutter can be achieved by updating the widget’s state and using a conditional check to disable the button if necessary.
Updating Button Text When Disabled in Flutter
In Flutter, you can disable a button after a tap or press by updating its state, as well as changing its label or text. This can be useful for providing feedback to the user that the button has been disabled and that the action is being performed. Here’s an example:
bool _isButtonDisabled = false;
String _buttonText = 'My Button';
void _handleButtonTap() {
setState(() {
_isButtonDisabled = true;
_buttonText = 'Loading...';
});
// Perform the action that the button triggers here
}
@override
Widget build(BuildContext context) {
return Scaffold(
appBar: AppBar(
title: Text('flutterassets.com'),
),
body: Container(
alignment: Alignment.topCenter,
padding: const EdgeInsets.all(8.0),
child: ElevatedButton(
onPressed: _isButtonDisabled ? null : _handleButtonTap,
child: Text(_buttonText),
)
),
);
}
In this example, we define a stateful widget called MyButton. The widget includes a boolean value called _isButtonDisabled that is initially set to false, and a string value called _buttonText that is initially set to 'My Button'. When the button is tapped, the _handleButtonTap function is called, which updates the _isButtonDisabled value to true and the _buttonText value to 'Loading...' using the setState method. This tells the widget to rebuild with the button disabled and with the updated label text.
The onPressed property of the ElevatedButton widget is then updated to check the _isButtonDisabled value. If it’s true, the button is disabled by passing null as the onPressed value. If it’s false, the _handleButtonTap function is called when the button is pressed.
The Text widget that contains the button label is updated to use the _buttonText value, which changes depending on whether the button is disabled or not. This allows the widget to provide feedback to the user that the button is disabled and that the action is being performed.
How to disable the Flutter Button for a specific time
In Flutter, you can disable a button after it’s been tapped or pressed for a specific time period by using a combination of Future and Timer classes. This approach can be useful when you want to prevent the user from tapping the button multiple times in quick succession. Here’s an example:
bool _isButtonDisabled = false;
void _handleButtonTap() {
if (!_isButtonDisabled) {
setState(() {
_isButtonDisabled = true;
});
// Perform the action that the button triggers here
Future.delayed(Duration(seconds: 5), () {
setState(() {
_isButtonDisabled = false;
});
});
}
}
@override
Widget build(BuildContext context) {
return Scaffold(
appBar: AppBar(
title: Text('flutterassets.com'),
),
body: Container(
alignment: Alignment.topCenter,
padding: const EdgeInsets.all(8.0),
child: ElevatedButton(
onPressed: _isButtonDisabled ? null : _handleButtonTap,
child: Text('My Button'),
)
),
);
}
In this example, we define a stateful widget called MyButton. The widget includes a boolean value called _isButtonDisabled that is initially set to false. When the button is tapped, the _handleButtonTap function is called, which checks whether the button is already disabled or not. If it’s not, the _isButtonDisabled value is updated to true using the setState method, and the action that the button triggers is performed.
We then use the Future class to delay the state change that will re-enable the button by 5 seconds. This is achieved by calling Future.delayed and passing in a Duration object that specifies the time period.
Finally, we use another setState call to update the _isButtonDisabled value to false, which re-enables the button after the delay has elapsed.
The onPressed property of the ElevatedButton widget is then updated to check the _isButtonDisabled value. If it’s true, the button is disabled by passing null as the onPressed value. If it’s false, the _handleButtonTap function is called when the button is pressed.
In summary, disabling a button after a tap in Flutter for a specific time period can be achieved by using a combination of Future and Timer classes. This approach can be useful for preventing the user from tapping the button multiple times in quick succession, improving the overall user experience.
Display the remaining time when a Flutter button is disabled
To modify the above code to show the remaining time as a button label when the button is disabled, we can first define a new variable called _remainingSeconds in the _MyButtonState class to keep track of the remaining time in seconds. We can then use a Timer.periodic method to update the remaining time and the button label every second. Here’s an updated example:
import 'dart:async';bool _isButtonDisabled = false;
int _remainingSeconds = 0;
Timer? _timer;
void _handleButtonTap() {
if (!_isButtonDisabled) {
setState(() {
_isButtonDisabled = true;
_remainingSeconds = 5;
});
_timer = Timer.periodic(Duration(seconds: 1), (timer) {
setState(() {
if (_remainingSeconds > 0) {
_remainingSeconds--;
} else {
_timer?.cancel();
_isButtonDisabled = false;
}
});
});
// Perform the action that the button triggers here
}
}
@override
void dispose() {
_timer?.cancel();
super.dispose();
}
@override
Widget build(BuildContext context) {
return Scaffold(
appBar: AppBar(
title: Text('flutterassets.com'),
),
body: Container(
alignment: Alignment.topCenter,
padding: const EdgeInsets.all(8.0),
child: ElevatedButton(
onPressed: _isButtonDisabled ? null : _handleButtonTap,
child: Text(_isButtonDisabled ? '$_remainingSeconds seconds left' : 'My Button'),
)
),
);
}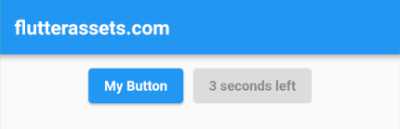
In this updated example, we first define a new variable called _remainingSeconds and initialize it to 0. We also define a Timer variable called _timer and set it to null initially.
When the button is tapped, the _handleButtonTap function is called and sets _isButtonDisabled to true and _remainingSeconds to 5. It then creates a new Timer.periodic object that updates _remainingSeconds and the button label every second using a callback function. The callback function first checks if _remainingSeconds is greater than 0, and if so, decrements it by 1. If it’s 0, the timer is canceled and _isButtonDisabled is set to false.
The dispose method is also overridden to cancel the timer when the widget is removed from the widget tree to prevent any memory leaks.
Finally, the button label is updated to show the remaining time in seconds when _isButtonDisabled is true, and the text ‘My Button’ is used when _isButtonDisabled is false.
In summary, we can modify the code to show the remaining time as a button label when the button is disabled by using a Timer.periodic method to update the label every second and using the _remainingSeconds variable to keep track of the remaining time. This provides the user with useful feedback on how much time is left before the button can be tapped again.
Change Flutter button visibility when pressed and disabled
To disable and hide a button after a tap or press in Flutter, we can modify one of the existing above codes to add a new state variable that tracks whether the button should be visible or not and set it to false when the button is tapped. Here’s an example:
bool _isButtonEnabled = true;
bool _isButtonVisible = true;
void _handleButtonTap() {
if (_isButtonEnabled) {
setState(() {
_isButtonEnabled = false;
_isButtonVisible = false;
});
// Perform the action that the button triggers here
}
}
@override
Widget build(BuildContext context) {
return Scaffold(
appBar: AppBar(
title: Text('flutterassets.com'),
),
body: Container(
alignment: Alignment.topCenter,
padding: const EdgeInsets.all(8.0),
child: Visibility(
visible: _isButtonVisible,
child: ElevatedButton(
onPressed: _isButtonEnabled ? _handleButtonTap : null,
child: Text('My Button'),
),
)
),
);
}In this updated example, we add a new state variable called _isButtonVisible and initialize it to true. The Visibility widget is used to wrap the ElevatedButton widget and its visible property is set to _isButtonVisible, so that the button is only visible when _isButtonVisible is true.
When the button is tapped, the _handleButtonTap function is called and sets _isButtonEnabled and _isButtonVisible to false. This will disable the button and hide it from view. Note that we only disable the button when _isButtonEnabled is true to prevent the user from tapping the button multiple times and hiding it from view.
In the ElevatedButton widget, we set the onPressed property to _handleButtonTap if _isButtonEnabled is true, and to null if it’s false. This will disable the button and prevent the user from tapping it after it has been pressed.
Overall, this code allows us to disable and hide a button after a tap or press in Flutter by setting a new state variable that controls the button’s visibility and using the Visibility widget to conditionally render the button in the widget tree.
Temporarily Hide Button After Press in Flutter
To modify the above code and disable and hide the button for a specific time, we can replace the ElevatedButton widget with a Text widget that displays the remaining time, and use a Timer object to re-enable and show the button after a specified duration.
Here’s an example:
bool _isButtonEnabled = true;
bool _isButtonVisible = true;
int _remainingTime = 5;
void _handleButtonTap() {
if (_isButtonEnabled) {
setState(() {
_isButtonEnabled = false;
_isButtonVisible = false;
});
Timer(Duration(seconds: 5), () {
setState(() {
_isButtonEnabled = true;
_isButtonVisible = true;
_remainingTime = 5;
});
});
Timer.periodic(Duration(seconds: 1), (timer) {
setState(() {
_remainingTime = 5 - timer.tick;
});
if (timer.tick == 5) {
timer.cancel();
}
});
// Perform the action that the button triggers here
}
}
@override
Widget build(BuildContext context) {
return Scaffold(
appBar: AppBar(
title: Text('flutterassets.com'),
),
body: Container(
alignment: Alignment.topCenter,
padding: const EdgeInsets.all(8.0),
child: _isButtonEnabled
? Visibility(
visible: _isButtonVisible,
child: ElevatedButton(
onPressed: _handleButtonTap,
child: Text('My Button'),
),
)
: Text('Remaining Time: $_remainingTime', style: TextStyle(color: Colors.black),)
),
);
}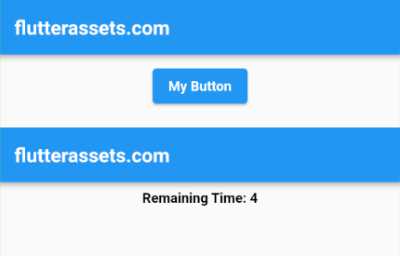
In this updated example, we add a new state variable called _remainingTime and initialize it to 5. We replace the ElevatedButton widget with a Text widget that displays the remaining time when the button is disabled.
When the button is tapped, we use the Timer object to disable and hide the button for 5 seconds. We also start another Timer object that updates the _remainingTime state variable every second and cancels itself when the remaining time is up.
In the build method, we use a ternary operator to conditionally render the ElevatedButton or Text widget based on whether the button is enabled or not. If the button is enabled, we show the ElevatedButton widget as before. If it’s disabled, we show the Text widget that displays the remaining time.
Overall, this code allows us to disable and hide the button for a specific time and display the remaining time in a Text widget in Flutter.
Disable the button for a specific time with the progress indicator
Here’s an example code that demonstrates how to disable a button for a specific time (5 seconds), and show a CircularProgressIndicator inside the button while it’s disabled:
bool _isButtonDisabled = false;
void _disableButton() {
setState(() {
_isButtonDisabled = true;
});
Future.delayed(Duration(seconds: 5), () {
setState(() {
_isButtonDisabled = false;
});
});
}
@override
Widget build(BuildContext context) {
return Scaffold(
appBar: AppBar(
title: Text('flutterassets.com'),
),
body: Container(
alignment: Alignment.topCenter,
padding: const EdgeInsets.all(8.0),
child: ElevatedButton(
onPressed: _isButtonDisabled ? null : _disableButton,
child: _isButtonDisabled
? CircularProgressIndicator()
: Text('Disable Button'),
)
),
);
}
In this example, we have a stateful widget that contains a boolean _isButtonDisabled variable. Initially, this variable is set to false. We also have a button that, when pressed, calls the _disableButton method. This method sets the _isButtonDisabled variable to true, which disables the button. It then uses the Future.delayed method to wait for 5 seconds before setting the _isButtonDisabled variable back to false, which re-enables the button.
The onPressed property of the button is set to _isButtonDisabled ? null : _disableButton, which means that the button is disabled when _isButtonDisabled is true, and enabled when it’s false. When the button is disabled, the button’s child widget is replaced with a CircularProgressIndicator widget, which indicates to the user that the button is temporarily disabled and some action is being performed.
Disable the IconButton and change its icon in Flutter
To disable an IconButton after a tap or press for a specific time and change the icon to represent a disabled button, you can use a similar approach as with the ElevatedButton example we previously discussed.
Here’s an example code that demonstrates how to achieve this:
bool _buttonEnabled = true;
void _handleButtonPress() {
setState(() {
_buttonEnabled = false;
});
Future.delayed(Duration(seconds: 5), () {
setState(() {
_buttonEnabled = true;
});
});
}
@override
Widget build(BuildContext context) {
return Scaffold(
appBar: AppBar(
title: Text('flutterassets.com'),
),
body: Container(
alignment: Alignment.topCenter,
padding: const EdgeInsets.all(8.0),
child: IconButton(
iconSize: 50,
color: Colors.red,
disabledColor: Colors.grey,
icon: _buttonEnabled ? Icon(Icons.control_point) : Icon(Icons.close),
onPressed: _buttonEnabled ? _handleButtonPress : null,
)
),
);
}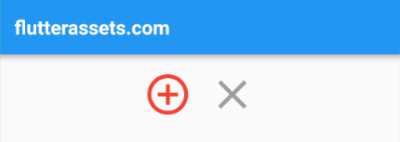
In above example contains a bool variable _buttonEnabled that keeps track of whether the IconButton is enabled or disabled. When the button is pressed, _buttonEnabled is set to false, which disables the button and changes its icon to Icons.close. After a 5-second delay, _buttonEnabled is set back to true, which re-enables the button and changes its icon back to Icons.control_point.
We use the IconButton widget to create the button. We set the iconSize property to 50 and the color property to Colors.red to style the button. We also set the disabledColor property to Colors.grey to change the color of the button when it’s disabled. We conditionally set the icon property of the IconButton to either Icons.control_point or Icons.close, depending on whether the button is enabled or disabled. Finally, we set the onPressed property of the IconButton to _handleButtonPress when the button is enabled, and null when the button is disabled.
Disable IconButton and display CircularProgressIndicator
To add a CircularProgressIndicator to the IconButton when it is disabled, we can wrap the IconButton in a Stack widget and add the CircularProgressIndicator as a second child of the Stack. The CircularProgressIndicator will be visible only when _buttonEnabled is false.
Here’s the modified code:
bool _buttonEnabled = true;
void _handleButtonPress() {
setState(() {
_buttonEnabled = false;
});
Future.delayed(Duration(seconds: 5), () {
setState(() {
_buttonEnabled = true;
});
});
}
@override
Widget build(BuildContext context) {
return Scaffold(
appBar: AppBar(
title: Text('flutterassets.com'),
),
body: Container(
alignment: Alignment.topCenter,
padding: const EdgeInsets.all(8.0),
child: Stack(
alignment: Alignment.center,
children: [
IconButton(
iconSize: 50,
color: Colors.red,
disabledColor: Colors.grey,
icon: _buttonEnabled ? Icon(Icons.control_point) : Icon(Icons.close),
onPressed: _buttonEnabled ? _handleButtonPress : null,
),
Visibility(
visible: !_buttonEnabled,
child: CircularProgressIndicator(),
),
],
),
),
);
}
In this code, the Stack widget has two children. The first child is the IconButton, and the second child is a Visibility widget. The Visibility widget is used to show or hide the CircularProgressIndicator. The visible property of the Visibility widget is set to !_buttonEnabled, which means it will be visible only when _buttonEnabled is false.
This way, when the button is pressed and disabled, the CircularProgressIndicator will be displayed over the IconButton, indicating that some process is being carried out, and the user has to wait for a few seconds before the button is enabled again. Once the delay is over, the CircularProgressIndicator will be hidden, and the IconButton will be enabled again.




